Резервное копирование с помощью архиватора
01 апреля 2011 (обновлено 3 года назад), Chemtable Software
Сегодня на рынке существует просто огромное множество самых разных программ для резервного копирования информации. Однако мало кто знает, что автоматическую систему резервирования можно организовать с помощью обычного архиватора и встроенного в Windows «Планировщика заданий». И сегодня мы подробно рассмотрим, как это делается.
В первую очередь нужно подготовить список папок, резервное копирование которых нам нужно осуществлять. Он должен быть в виде простого текстового файла. А поэтому открываем «Блокнот» Windows, создаем в нем новый файл и заполняем его перечнем директорий. Обратите внимание, что каждая папка должна начинаться с новой строчки. Быстро и без ошибок заполнить список файлов можно так. Открывайте поочередно нужные папки в «Проводнике» и просто копируйте строку из поля «Адрес». При этом в буфер обмена будет помещаться имя директории, включая полный путь к ней. Так что остается только вставить ее в наш список. После завершения файл в формате TXT нужно сохранить в любом месте жесткого диска, например, прямо в корне раздела C.
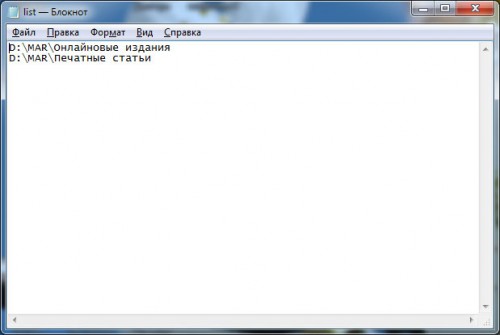
Далее подготавливаем место, куда будут сохраняться резервные копии. Вообще, в идеале, это должно быть отдельное устройство: внешний жесткий диск, USB-накопитель и пр. Использовать в качестве хранилища резервных копий тот винчестер, на котором хранится основная информация, строго не рекомендуется. Ведь в этом случае при повреждении жесткого диска будут утеряны как сами данные, так и все архивы. Так что теряется сам смысл резервного копирования. В нашем примере для хранения архивов будет использоваться внешний винчестер, имеющий в Windows букву G.
Для дальнейшей работы нам потребуется архиватор, например, весьма распространенный в нашей стране WinRAR. У него есть одна очень важная особенность – возможность работы из командной строки. При использовании такого варианта архиватор работает в фоновом режиме без запуска своего окна. А все управление им осуществляется с помощью параметров, задающихся специальными ключами запуска. Именно эту возможность мы и будем использовать.
В первую очередь нужно подобрать параметры запуска и протестировать их. Для этого находим на рабочем столе или в меню ярлык программы WinRAR, копируем его и заходим в свойства получившейся копии. Нас интересует поле «Объект». На данный момент в нем приведено просто имя файла. Нам же требуется дополнить строку параметрами запуска. Поэтому дописываем в поле следующее выражение: «a –agYYYY-MMM-DD G:\backup @C:\list.txt». Что оно значит? Давайте разберемся.
- a – команда, которая указывает на необходимость создания нового архива;
- -ag – добавляет к имени файла дату создания архива;
- G:\backup – указывает место размещения архива и неизменяющуюся часть его имени;
- @C:\list.txt – указывает на файл со списком папок, которые будут заархивированы.
Далее проверяем получившуюся команду. Для этого просто дважды кликаем по ярлыку и наблюдаем за результатом. Если все в порядке, можно переходить к следующему этапу.
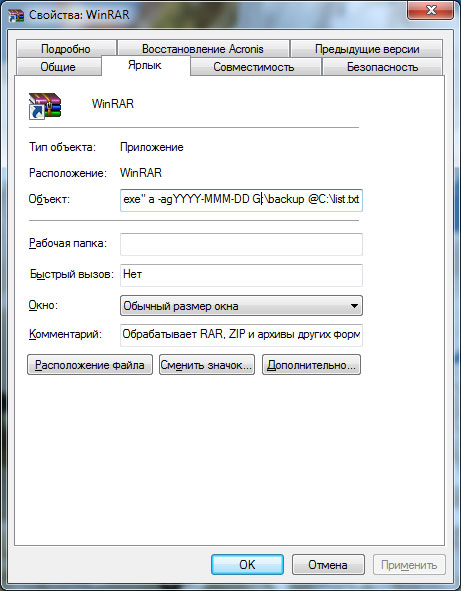
Теперь нам необходимо обеспечить автоматический запуск процесса архивирования. Для этого отлично подойдет встроенный в Windows «Планировщик заданий». Открываем его и создаем новую простую задачу. В первом окне вводим ее имя и при необходимости описание.
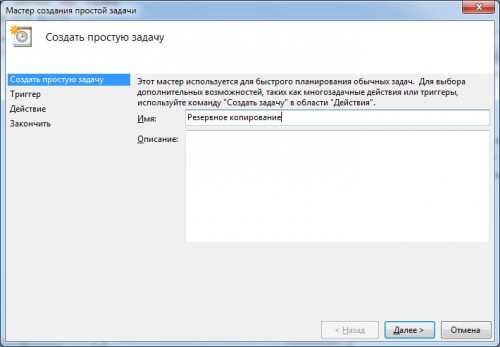
Далее выбираем и настраиваем расписание, по которому оно будет работать.

На последнем этапе в качестве программы или сценария указываем с помощью кнопки «Обзор» и стандартного диалога Windows созданный нами ярлык.
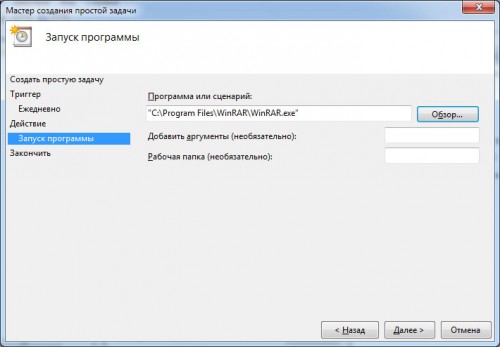
Собственно говоря, на это настройку резервного копирования можно считать законченной. Теперь на выбранном носителе с указанной частотой автоматически будут создаваться архивы с нужной информацией.

